【アプリ不要】自動送りスキャナーでシンプルな名刺整理
記事を書いた動機と目的
筆者は片付けが得意ではない。
名刺の整理をとっても,どのように整理していいか分からず,とりあえず名刺クリアファイルや名刺を入れる箱を準備し,名前順や会社順に並べてみるも,クリアファイルのポケット数が足りなくなったり,名刺を入れる箱を落としたりで,並びが乱れ,うまく整理のルールが機能しなかった。
本記事では,自動送り機能のスキャナーを用いた非常にシンプルな整理方法を考えてみたので紹介する。
なお,この方法では名前と会社名に絞った管理方法であり,OCR機能を用いた凝った方法ではない。
ちなみにこの整理方法で筆者が保有する300枚の名刺は,4時間程度で作業完了することが出来た。
使用するツール
筆者が使用したのはヤフオクで1万円程度で購入できる自動送り機能付きスキャナーである。型番は以下の通りである。
メーカー:富士通
型番:Scan snap s1500
シンプルな整理方法
1. Scansnap S1500で名刺を取り込む。
取り込む際の設定は以下の通りである。
・両面(表裏)取り込み
・データ形式はPDF
・2ページ毎に1データを生成…つまり名刺1枚に対し一つのPDFが生成される
・保存時のカラーはグレー
2. 各PDFデータに対して以下の規則で名前を付ける。
name_company.pdf
日本人であってもアルファベット(ローマ字)で記載するのをおススメする。
(例え漢字を忘れても,読みだけで必要とするデータに辿り着けるので)
例えば,〇×商事の山田太郎さんであったら
yamada.taro_marubatsu-shoji.pdf
もしくは
yamada_marubatsu-shoji.pdf
である。
3.会社ごとにフォルダを作成し,各PDFデータを振り分ける。
また,会社ごとのフォルダの上の階層に会社区分として「お客」「パートナー」「その他」などで分けても分かりやすい。
フォルダ構造としてはこんな感じである。
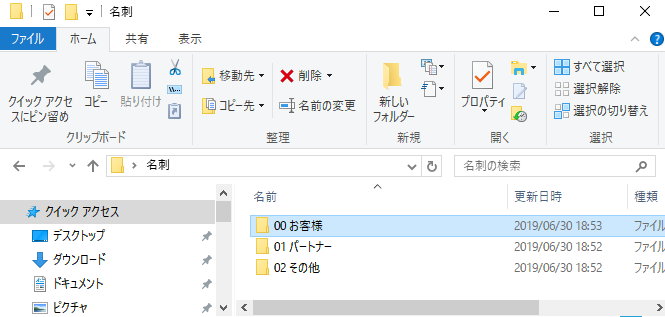
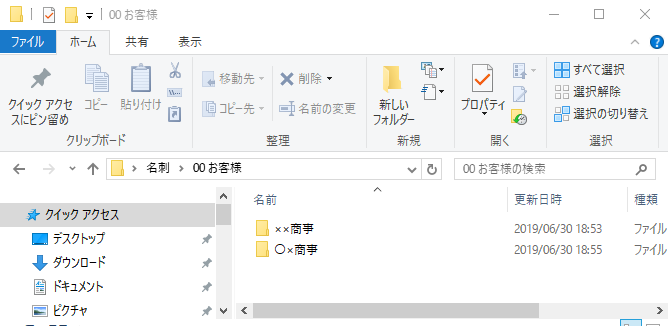
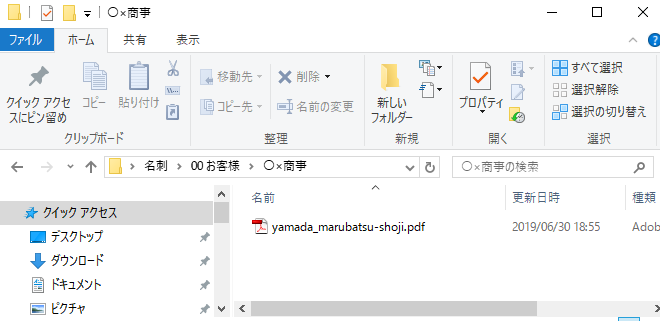
4.活用してみる
Windows10の検索機能(short cut key: Ctrl+f)を"名刺"フォルダ上で使えば,
“yamada"と検索しても表示されるし,
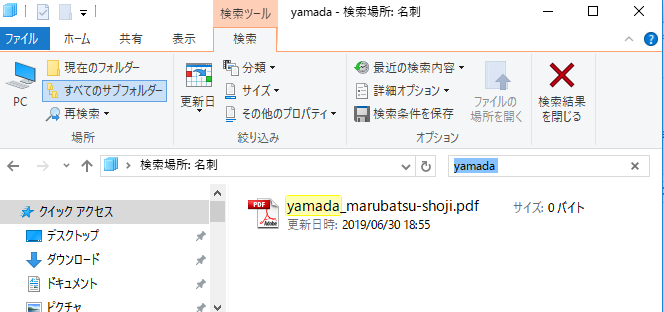
“marubatsu"と検索しても表示される。
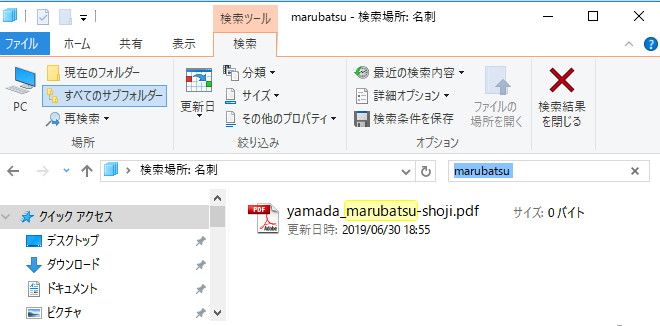
また,名前を忘れても会社名別に分かれていれば,その人を探し出すことが可能である。
まとめ
本記事では自動送り機能を有したスキャナを用いたシンプルな整理方法を紹介した。

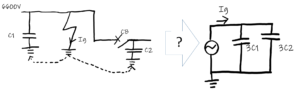
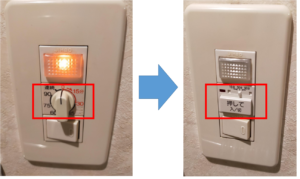
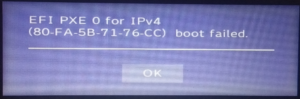
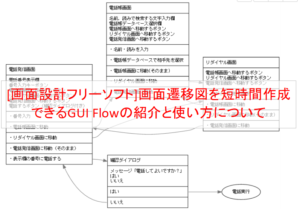
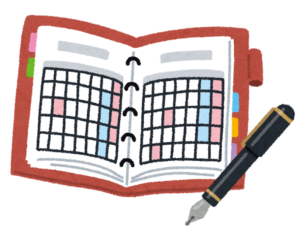





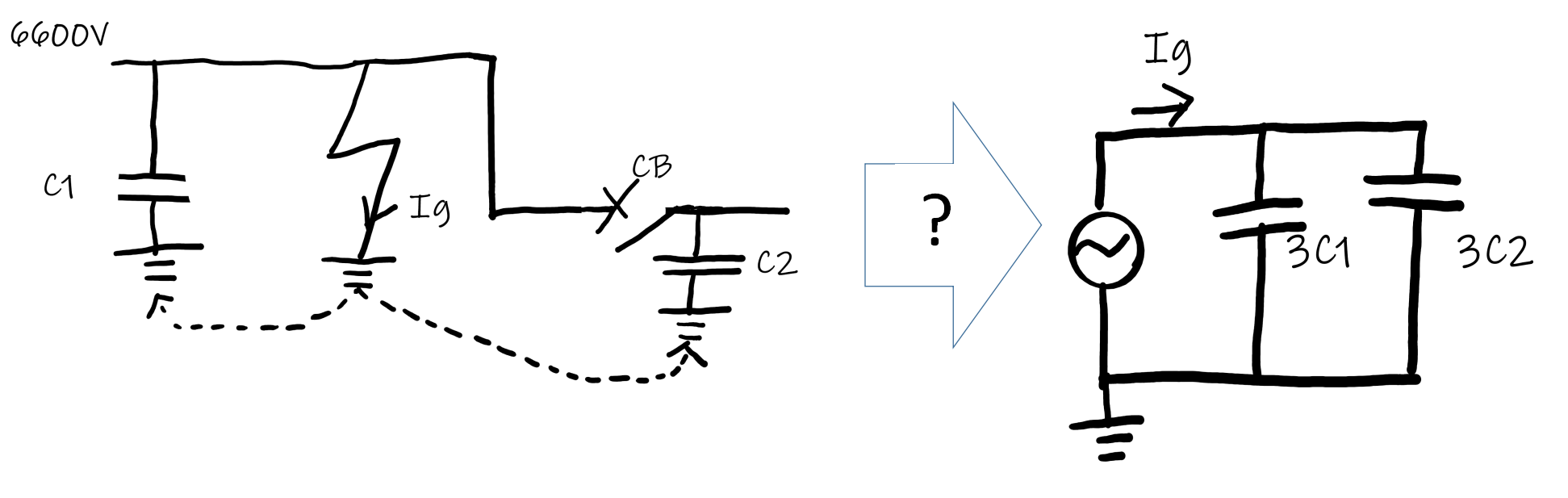


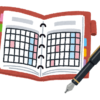

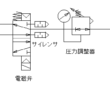
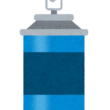








ディスカッション
コメント一覧
まだ、コメントがありません